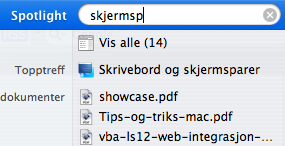Mange bruker Powerpoint på konferanser, forelesninger etc. Jeg bruker også Powerpoint (eller Keynote), men har blitt stadig mer bevisst på hva annet jeg kan gjøre for å skape avbrudd, og slik få tilhøreren til å høre bedre etter...
På NFF-konferansen november 2006 prøvde jeg noe nytt som fungerte veldig bra. Mitt i en presentasjon satte jeg i gang lysbildeshow med 10 humorbilder. Det tok 1 sekund å starte opp i fullskjerm, siden jeg brukte skjermspareren til dette :-) Trikset mitt er å starte skjermsparer ved å holde inne Eple-tasten og dra mus til nedre venstre hjørne. Må da først ha satt opp et "hot corner/aktivt hjørne" i systemvalg under "Skriverbord og skjersparer". Hold inne Eple-tasten når du skal velge hjørne, i så fall vil Eple+dra til hjørnet slå på skjermspareren. Hvis du ikke holder inne Eple-tasten, vil mus til hjørnet alene utløse skjermspareren. Det kan være irriterende, så Eple er best synes jeg, da har jeg full kontroll.
Zoooooom: Kan også zoome inn og ut raskt for å se mer nøye på spesielle områder på skjermen: CTRL + Rull med mus. Også dette passer i presentasjonssammenheng for å fokusere på ting som ellers er smått skrevet...
Alternativt kan en også få et naturlig, og stilig avbrekk ved å sette i gang med FrontRow for å spille av små filmsnutter eller lyd.