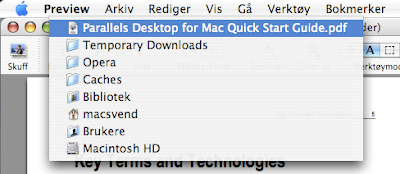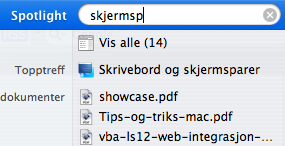Mange bruker Powerpoint på konferanser, forelesninger etc. Jeg bruker også Powerpoint (eller Keynote), men har blitt stadig mer bevisst på hva annet jeg kan gjøre for å skape avbrudd, og slik få tilhøreren til å høre bedre etter...
På NFF-konferansen november 2006 prøvde jeg noe nytt som fungerte veldig bra. Mitt i en presentasjon satte jeg i gang lysbildeshow med 10 humorbilder. Det tok 1 sekund å starte opp i fullskjerm, siden jeg brukte skjermspareren til dette :-) Trikset mitt er å starte skjermsparer ved å holde inne Eple-tasten og dra mus til nedre venstre hjørne. Må da først ha satt opp et "hot corner/aktivt hjørne" i systemvalg under "Skriverbord og skjersparer". Hold inne Eple-tasten når du skal velge hjørne, i så fall vil Eple+dra til hjørnet slå på skjermspareren. Hvis du ikke holder inne Eple-tasten, vil mus til hjørnet alene utløse skjermspareren. Det kan være irriterende, så Eple er best synes jeg, da har jeg full kontroll.
Zoooooom: Kan også zoome inn og ut raskt for å se mer nøye på spesielle områder på skjermen: CTRL + Rull med mus. Også dette passer i presentasjonssammenheng for å fokusere på ting som ellers er smått skrevet...
Alternativt kan en også få et naturlig, og stilig avbrekk ved å sette i gang med FrontRow for å spille av små filmsnutter eller lyd.
 Med for eksempel Parallels kan en kjøre Windows på Mac. Fungerer utmerket. Windows ligger i en eneste stor fil som utvides når en installerer nye programmer eller ved vanlig bruk. (Bildet viser ikonet til Parallels for Mac. Den observante leser vil legge merke til hvor koselige ikonene er på Mac...) Dette gir mange, mange fordeler. Etter min vurdering kan dette faktisk være bedre enn å kjøre Windows på en PC! Fordi:
Med for eksempel Parallels kan en kjøre Windows på Mac. Fungerer utmerket. Windows ligger i en eneste stor fil som utvides når en installerer nye programmer eller ved vanlig bruk. (Bildet viser ikonet til Parallels for Mac. Den observante leser vil legge merke til hvor koselige ikonene er på Mac...) Dette gir mange, mange fordeler. Etter min vurdering kan dette faktisk være bedre enn å kjøre Windows på en PC! Fordi: