- det er like raskt
- du kan kjøre Windows som et lite vindu sammen med andre mac-programmer
- du kan ta backup av hele windows-installasjonen ved å kopiere én eneste fil (den store med windows på)
- dersom noe blir feil med tiden (eller du får virus) er det bare å gå tilbake til backup-filen og slette den med virus på
- du kan ha mange kopier av windows-filen, for eksempel installere microsoft office 2007 på den ene, office 2003 på den andre, programmeringsmiljø på en tredje og nye programmer du ikke helt stoler på på en fjerde... Går noe galt, er det bare å gå tilbake til en som fungerer
- du kan nekte windows å komme på nett, og slik redusere virusfaren betraktelig. Bruk Mac når du skal på nett, bruk windows til for eksempel å kjøre spesielle programmer som ikke har tilsvarende versjon på mac
- du kan dele filer mellom mac og windows gjennom en delt mappe
23. desember 2006
Parallels
13. desember 2006
Hvor er dokumentet lagret?
Når du jobber med et dokument (Word, PDF etc) er det av og til nyttig å vite hvor på disken dette er lagret. OS X har en genial, system-wide metode for å lett finne ut dette. Hold nede Eple og klikk på dokumentets tittel i tittellinjen (her "Parallels Desktop for Mac Quickstart..." til høyre for den røde, gule og grønne knappen)

Du ser nå hva stien er ved å lese nedenfra og opp, og kan også klikke på en av mappene for å åpne denne i Finder.
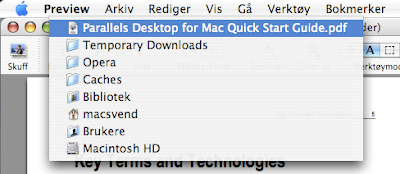
Når er dette nyttig? For eksempel hvis du åpner en fil fra web eller e-postvedlegg, og lurer på hvor den egentlig mellomlagres. Også nyttig dersom du har to versjoner av samme dokument åpent, og lurer på hvilket som ligger lagret hvor.
10. desember 2006
Hva kjennetegner en god PowerPoint?
Her er en veldig interessant og utrolig bra presentasjon kalt "Free Culture" fra O´Reilly sin Open Source konferanse i 2002. Hør i hvertfall noen minutter og tenk over hvor godt budskapet formidles...
https://www.youtube.com/watch?v=xVk77VQuPAY
Her er noen gode artikler om konkrete teknikker, skrevet av Cliff Atkinson, forfatter av "Beyond Bullet Points"
http://www.sociablemedia.com/thebio_articles.php4
8. desember 2006
Pedagogisk bruk av Podcast i undervisningen?
Hvorfor ikke bruke podcast som teaser i forkant av en forelesning, eller som oppsummering i etterkant? Da kan studentene høre på podcasten på bussen e.l. Kan også bruke andres, eksisterende podcaster, for eksempel finne en relevant diskusjon fra IT Conversations og la det være motivasjon i forkant (eller som del av ) det nye temaet som gjennomgås.
Dersom en produserer selv som lærer, trenger det ikke være mange minuttene podcast for at det skal gi pedagogisk nytteverdi - noen spørsmål og "overskrifter" er nok for å sette læremodus.
5. desember 2006
Skrivebordets hemmeligheter

Du kan lage ikonene større/mindre på skrivebordet: Eple+J når skrivebordet er aktivt (vis visningsvalg). Kan være lurt for å se stor nok forhåndsvisning av bilder. Bruker selv ikoner på 116 piksler på skrivebordet, da ser jeg med en gang ikonene jeg trenger. Siden alt som lastes ned fra web eller skjermdumper som lages legges på skrivebordet, er jeg alltid bare en F11 unna disse ressursene...
F11 + Utskriftsmappe: Jeg laster ofte ned PDF-filer etc som skal skrives ut. I stedet for å legge disse flytende på skrivebordet, legger jeg dem i mappen "Skriv ut" på skrivebordet. Denne har i tillegg rød label (viktig) og er dermed veldig lett synbar. Har slått på visning av antall elementer i mappen, og ser dermed hvor mange elementer jeg har som venter på å skrives ut til enhver tid. Funker bra når jeg laster ned hjemme og skal skrive ut på jobb. Konklusjonen min er at min viktigste mappe i praktisk bruk, er "Skrivebord". Det virker på meg som at Apple ønsker at brukeren skal benytte skrivebordet, og har laget mye støttefunksjonalitet rundt skrivebordet. Flott!
27. november 2006
Det lille ekstra i presentasjoner
Mange bruker Powerpoint på konferanser, forelesninger etc. Jeg bruker også Powerpoint (eller Keynote), men har blitt stadig mer bevisst på hva annet jeg kan gjøre for å skape avbrudd, og slik få tilhøreren til å høre bedre etter...
På NFF-konferansen november 2006 prøvde jeg noe nytt som fungerte veldig bra. Mitt i en presentasjon satte jeg i gang lysbildeshow med 10 humorbilder. Det tok 1 sekund å starte opp i fullskjerm, siden jeg brukte skjermspareren til dette :-) Trikset mitt er å starte skjermsparer ved å holde inne Eple-tasten og dra mus til nedre venstre hjørne. Må da først ha satt opp et "hot corner/aktivt hjørne" i systemvalg under "Skriverbord og skjersparer". Hold inne Eple-tasten når du skal velge hjørne, i så fall vil Eple+dra til hjørnet slå på skjermspareren. Hvis du ikke holder inne Eple-tasten, vil mus til hjørnet alene utløse skjermspareren. Det kan være irriterende, så Eple er best synes jeg, da har jeg full kontroll.
Zoooooom: Kan også zoome inn og ut raskt for å se mer nøye på spesielle områder på skjermen: CTRL + Rull med mus. Også dette passer i presentasjonssammenheng for å fokusere på ting som ellers er smått skrevet...
Alternativt kan en også få et naturlig, og stilig avbrekk ved å sette i gang med FrontRow for å spille av små filmsnutter eller lyd.
25. november 2006
Bilder i OS X
- Se på bilder i Finder: Merk mange, velg "Lysbildeserie" og du kan nå bla fram og tilbake, eller se på bildene i Exposé-aktig stil (eget ikon). Du kan også legge til iPhoto. Stilig effekt. Først når du avslutter bildeshowet, blir bildene du valgte lagt til i iPhoto.
- Se på bilder i Preview: Høyreklikk mange bilder og åpne med preview. Kan også åpne en hel mappe om gangen for å se alle bilder inni.
- Skjermdump av hele skjermen: Eple+SHIFT+3. Lagres som PNG-fil på skrivebordet! :-) ;-)
- Skjermdump av område: Eple+SHIFT+4. Trykker du etterpå ned space, vil du kunne bevege mus og ulike menyer, dialogbokser og vinduer markeres. Klikk med mus for å faktisk ta bildet
- Mer avanserte skjermdumper: Åpne programmet "Grab"
20. november 2006
Søk i OS X
Søkefunksjonen i OS X kan gjøre mye mer enn bare å søke fort opp filer.
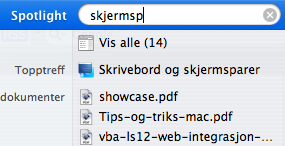
- Søk: Eple+Space
- Åpne spesielt Spotlight søkevindu: Eple+ALT+Space
- Gå til søkeresultat, Eple+klikk eller Enter på et resultat
- Søk etter programnavn i Spotlight (Eple+Space+skriv inn programnavn, enter)
- Søk etter "skjermsp" med Spotlight, og du kommer rett til systemvalget for dette. Slipper da å først åpne systemvalg!
- Smarte mapper: Jeg har en smart mappe som viser alle PDF-er i filsystemet, og en som viser alle dokumenter jeg har opprettet i dag.
5. november 2006
Mapper og vinduer
Her er noen tips og triks til mappebehandling og navigasjon i OS X
- Lett å ta backup av alt viktig når alle dokumenter ligger i hjem-mappen.
- Vise informasjon om fil/mappe, og kunne klikke på nye filer/mapper for å se info om disse i samme vindu: Eple+ALT+I
- Åpne alle mapper og undermapper: Velg visning 2 i Finder (Eple+2 eller klikk på ikonet for listevisning). Du ser nå små trekanter ved hver mappe som har en undermappe. For å åpne hele treet på en gang, hold inne Eple+ALT og trykk trekanten.
- I dialogbokser som har 3 knapper, er gjerne en markert med svak blå ramme. Trykk space for å velge denne, Enter for å velge hovedknappen, og Esc for å avbryte.
- Kan flytte et vindu som ligger i bakgrunnen ved å holde inne epletasten samtidig som du klikker på vindusrammen og drar.
- Åpne Programmer-mappen: Eple+SHIFT+A. Hjem-mappen: Eple+SHIFT+H
- Se banen til nåværende vindu: Eple + Klikk på navnet på vinduet øverst (midten)
28. oktober 2006
Nyttige triks i OS X
Her følger noen smarte snarveier som kan gjøre det enklere å navigere effektivt, få oversikt over det du holder på med, eller bare imponere andre...

- Vis alle vinduer (i aktivt program): F9/F10
- Vis skrivebord: F11
- Vis Dashboard: F12
- Slow motion: Hold inne SHIFT og gjør F11, F10, F9 eller F12, samt minimering...
- Hold inne Shift og minimer et vindu, for å minimere i sakte film. Passer bra med minimeringseffekten "ånd-i-lampe" :-)
- Skjul aktivt vindu: Eple+H
- Skjul andre vinduer: Eple+ALT+H (utrolig lurt for å rydde opp enkelt. Eple+TAB eller klikk på programmet dock kan bringe frem igjen.
- Skjul alle vinduer når et (nytt) program åpnes: Eple+ALT og klikk programikonet i Dock.
- Lukke et program: Eple+Q
- Bytte raskt til et program: Eple+TAB og beveg mus frem/tilbake til riktig ikon. Slipp. Kan også trykke fortløpende Eple+TAB
- Kombinasjon: Lukke programmer supereffektivt: ALT+TAB+Q for hvert ikon du står over. Utrolig effektivt, må oppleves! Fungerer også om du trykker H (skjuler da programmet)
- Klikk og dra et objekt på for eksempel skrivebordet eller i en mappe, og bruk Eple+TAB for å bytte til ønsket vindu. Hold fortsatt nede mus (dra-operasjon pågår) og slipp over ønsket objekt. Eksempel: Sett inn vedlegg i e-post: F11 for å vise skrivebord, finn fil, start dra-opearasjon, F11 for å få tilbake e-postprogram, slipp fil over e-post. Utrolig effektivt!
- Flytt widgeter til skrivebordet. Dette er mulig ved å ta tak i widget og dra, og så trykke F12 (skjule dashboard). Du tar nå med widgeten ut av dashboard. Hendig hvis du trenger å se for eksempel kalkulatoren en god stund samtidig som du jobber med andre ting. Tilbake igjen = reverser prosessen.
- Fjerne widgeter effektivt: Hold inne ALT når mus er over widgeten, og du ser nå en svart X øverst til venstre i widgeten som du kan trykke for å fjerne widgeten. Dette trikset fungerer også med de widgeter du har dratt frem til skrivebordet. Merk at widgeten ikke slettes fra systemet, du finner den igjen i widgetlisten. For å slette permanent må du velge widgetadministrasjonsverktøyet


